
Aktualizace firmware v Triple Dragonu
Pro navázání spojení mezi počítačem (dále jen PC) a Triple Dragonem (dále jen TD) musí být obě zařízení propojena počítačovou sítí. Jestliže jsou spojeny přímo, je nutné použít křížený kabel. Pokud jsou zařízení připojena přes aktivní prvek (hub nebo switch), každé z nich je do tohoto aktivního prvku připojeno přímým kabelem.
Nyní popíši zapojení přímého a kříženého kabelu podle normy. Kabel má čtyři kroucené páry, barevně označené :
1. pár : modrá + modrobílá
2. pár : oranžová + oranžovobílá
3. pár : zelená + zelenobílá
4. pár : hnědá + hnědobílá
Číslování pozic se zleva doprava při pohledu na kontakty nahoře a zasunutý kabel dole.
Přímý kabel Křížený kabel
má zapojení obou stran stejné má jednu stranu je přímý a druhou následující


Nastavení sítě pro Windows
Zobrazený příklad je pro Windows XP, ale v zásadě je shodný pro všechny verze Oken.
Nastavení se provádí přes Start -- Nastavení -- Síťová připojení. Zde klikněte pravým tlačítkem na Local Area Network a zvolte z nabídky Vlastnosti. Klikněte na Internet Protocol (TCP/IP) a pak na tlačítko Vlastnosti.
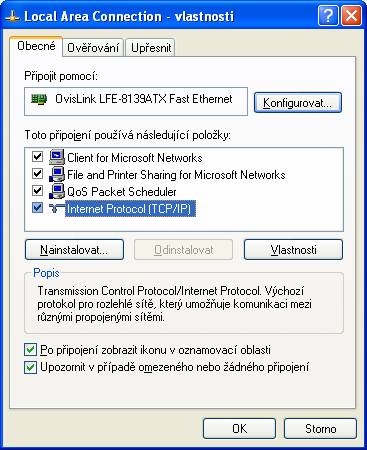
Vyberte Použít následující adresu IP a vyplňte Adresa IP a Maska podsítě. IP ukázané na obrázku je pouze pro příklad, vyberte si libovolnou adresu privátní sítě v rozsahu 192.168.0.1 až 192.168.255.254. Masku podsítě nechejte na 255.255.255.0. Ostatní pole můžete nechat nevyplněné. Klikněte na OK pro potvrzení změn.
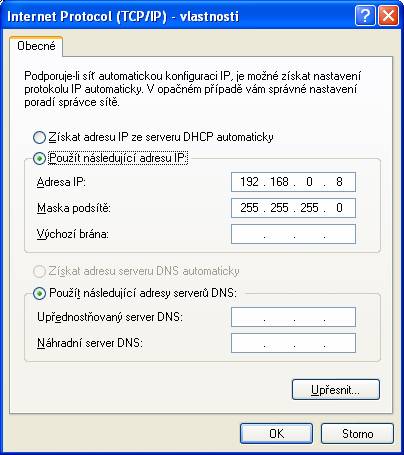
Počítač má nyní statickou IP adresu, která bude použita jako RIP (Remote IP – vzdálená adresa) v přijímači.
Nastavení sítě v nabídce bootloaderu
1. Odpojte napájení 230V
2.
Najednou stiskněte tlačítka ![]() a
a ![]() a
připojte napájení. Držte obě tlačítka
a
připojte napájení. Držte obě tlačítka
3.
Jakmile uvidíte hvězdičku v pravém dolním rohu displeje (viz obrázek 6),
tlačítka pusťte. Vstoupili jste do hlavní nabídky bootmenu
(viz obrázky 7+8)
Normální bootloader Bootloader s hvězdičkou
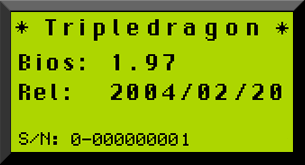
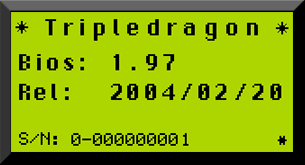
obrázek 5 obrázek 6
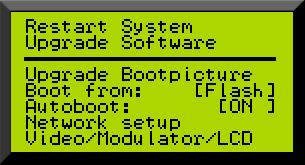
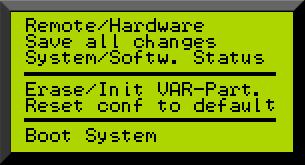
obrázek 7 obrázek 8
Použijte
![]() tlačítko
pro vysvícení Network setup (nastavení sítě)
tlačítko
pro vysvícení Network setup (nastavení sítě)
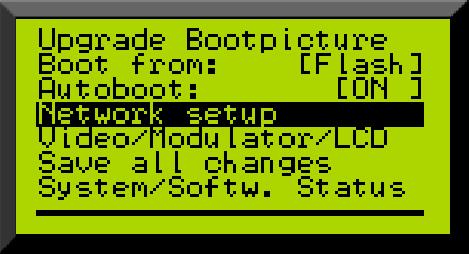
a potvrďte tlačítkem ![]() .
.
Nyní jste v nabídce nastavení sítě, kde můžete všechna potřebná nastavení změnit
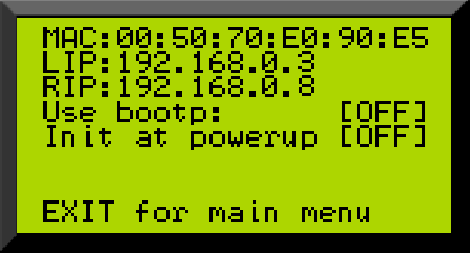
MAC : jedinečná adresa síťového rozhraní a nelze ji měnit
LIP : Local IP = místní adresa přijímače Triple Dragon
RIP : Remote IP = adresa vzdáleného počítače, viz nastavení výše
Use boot : Jestliže je Triple Dragon připojen sítí k boot-serveru (bootstrap- protokolem), síťová komunikace může
být spuštěna po aktivaci této volby. Normálně je OFF (vypnuto)
Init at powerup:
OFF = Síť bude spuštěna jen když je potřeba
ON = Síť bude spuštěna vždy
Nastavení LIP a RIP
IP ukazujeme jako příklad.
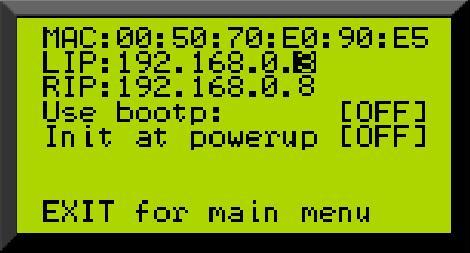
Použij tlačítko ![]() pro
vysvícení IP, kterou chcete měnit (LIP nebo RIP) a stiskněte
pro
vysvícení IP, kterou chcete měnit (LIP nebo RIP) a stiskněte ![]() .
IP* obsahuje čtyři bloky čísel s jedou až třemi číslicemi. První blok
bude nyní vysvícen. Hodnotu můžete zvětšovat tlačítkem
.
IP* obsahuje čtyři bloky čísel s jedou až třemi číslicemi. První blok
bude nyní vysvícen. Hodnotu můžete zvětšovat tlačítkem ![]() a
snižovat tlačítkem
a
snižovat tlačítkem ![]() .
Stiskni
.
Stiskni ![]() nebo
nebo ![]() pro
přesun na další blok. Pro návrat na předchozí blok použijte tlačítko
pro
přesun na další blok. Pro návrat na předchozí blok použijte tlačítko ![]() .
Pro potvrzení IP, jdi na poslední blok a stiskni
.
Pro potvrzení IP, jdi na poslední blok a stiskni ![]() .
.
Pro návrat do hlavního nabídky stiskni tlačítko ![]() .
.
Zpět v hlavní nabídce použij tlačítko ![]() na
vysvícení Save all changes a stiskni
na
vysvícení Save all changes a stiskni ![]() .
.

*IP :
Lokální
IP (LIP,
IP Triple Dragonu) musí
odpovídat Remote
IP (RIP,
IP vašeho počítače).
Jestliže IP vašeho
počítače je například nastaveno na 192.168.0.8,
IP vašeho přijímače
Triple Dragon musí být
192.168.100.xxx
kde xxx
bude mezi hodnotami 1
a 254, ale ne
233 – číslo, které
používá právě váš počítač.
Update firmware pomocí Windows počítače
Nyní už je jednoduchá cesta, jak do přijímače nahrát nový
firmware. Nainstalujte si na svém počítači Triple Dragon Command Center
– nyní ve verzi 1.3.

Po první spuštění vyplňte ručně IP vašeho počítače a IP Triple Dragonu a stiskněte tlačítko Save all items.
Poté klikněte na záložku TFTP Upload – objeví se:
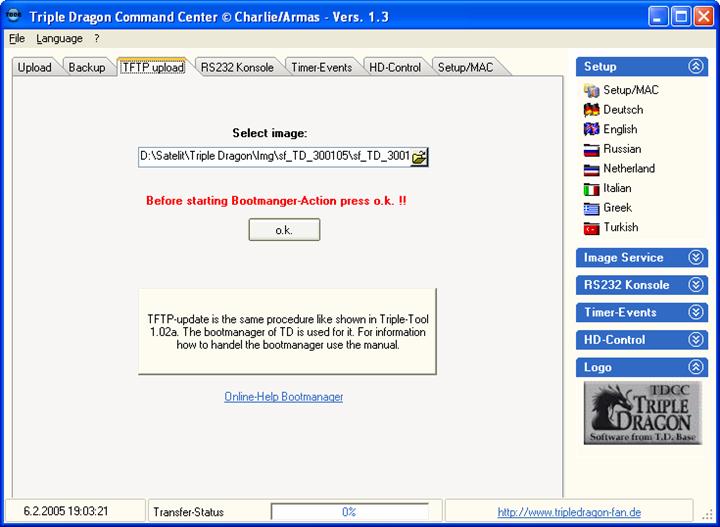
Ve volbě Select image si na svém disku vyberte IMG soubor, který chcete do přijímače poslat a stiskněte tlačítko o.k.
V nabídce bootloaderu si pomocí
tlačítek ![]() nebo
nebo
![]() vysviťte
Upgrade Software a potvrďte tlačítkem
vysviťte
Upgrade Software a potvrďte tlačítkem ![]() .
.
Jestliže jsou všechna nastavení v pořádku, začne přijímač stahovat firmware do
vlastní paměti.
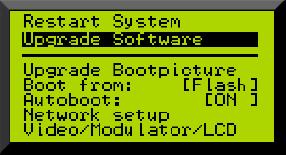
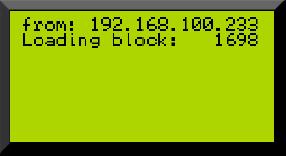
Pokud je image firmwaru
správně nahrán, potvrďte samotné přeflashování tlačítkem ![]() nebo
zrušte celou proceduru tlačítkem
nebo
zrušte celou proceduru tlačítkem ![]() .
.
Po stisku tlačítka ![]() začne
přijímač zapisovat image do vlastní flash paměti.
začne
přijímač zapisovat image do vlastní flash paměti.
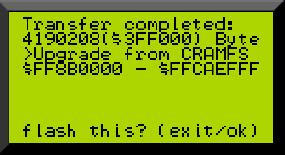
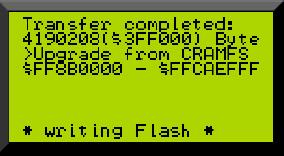
Když je flashovací proces
dokončen, na displeji se objeví hlavní nabídka bootloader a volba Restart System
se zvýrazní.
Stiskněte tlačítko ![]() pro
restart.
pro
restart.

Jestliže posíláte do přijímače image o maximální velikosti 8MB, přijímač se restartuje sám.
Nyní už můžete plně využívat vše, co nový firmware umožňuje.